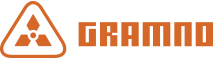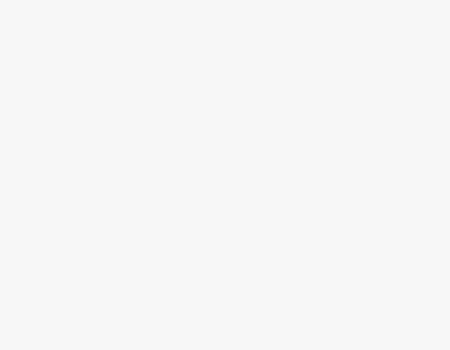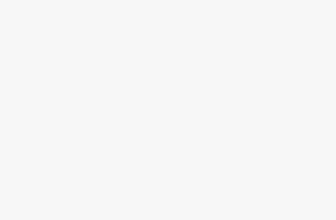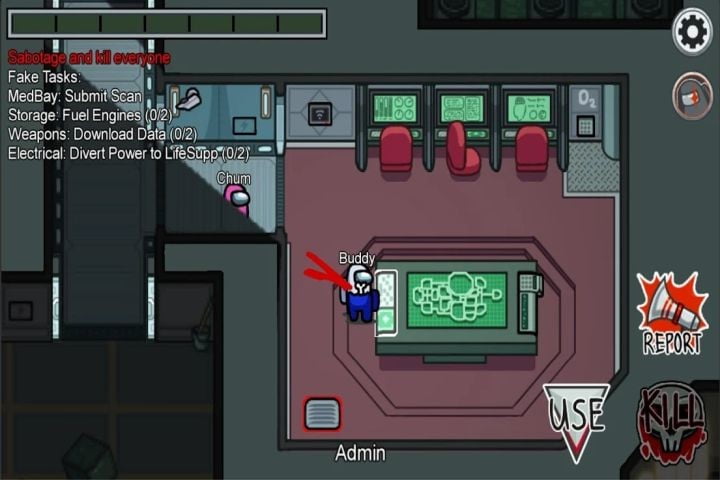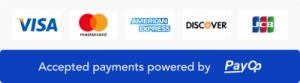WHERE ARE CONFIG FILES LOCATED
CSGO Config Directory is located here
If you’re using a Windows PC:
Program Files (x86)/Steam/SteamApps/common/Counter-Strike Global Offensive/csgo/cfg
If you’re using a Mac:
/Users/YourUsername/Library/Application Support/Steam/SteamApps/common/Counter-Strike Global Offensive/csgo/cfg
You will notice there are a lot of files in this directory, you shouldn’t mess with most of them, and we will focus on config.cfg and autoexec.cfg
WHAT ARE CONFIG FILES
Config is a small file that has all the configuration data for CS:GO. They can be personalized to your liking and your own specifications. Many players opt to download config files from specific pro players because they think it can help them to become better at the game. The truth is that it can either help you get better or be completely incompatible with your playstyle.
Here’s an example of what you can expect to find when you open the config.cfg
If you want a csgo smurf account check our page.
CONFIG.CFG
So, you’ve opened the file and you see all these lines and you have no idea what you’re looking at. Most of the commands are straightforward and are usually grouped together. As there are a lot of commands in the file, we will focus on the ones that we think are the most important ones.
CS:GO CROSSHAIR COMMANDS
- cl_crosshair_drawoutline “value” (Draws a black outline around the crosshair for better visibility)
- cl_crosshair_outlinethickness “value” (Set how thick you want your crosshair outline to draw (0.1 – 3))
- cl_crosshairalpha “value” (Opacity of the crosshair)
- cl_crosshaircolor “value” (Set crosshair colour – values go from 1-5)
- cl_crosshaircolor_r “value” (Manual way to edit crosshair colours by RBG – values from 0-255)
- cl_crosshaircolor_g “value” (Manual way to edit crosshair colours by RBG – values from 0-255)
- cl_crosshaircolor_b “value” (Manual way to edit crosshair colours by RBG – values from 0-255)
- cl_crosshairdot “value” (Places a dot in the center of the crosshair – values 0 or 1)
- cl_crosshairgap “value” (Size of the gap in the center of the crosshair)
- cl_crosshairscale “value” (Scale of the crosshair)
- cl_crosshairsize “value” (Size of the crosshair)
- cl_crosshairstyle “value” (Style of the crosshair – values 1-5)
- cl_crosshairthickness “value” (Thickness of the crosshair)
- cl_crosshairusealpha “value” (Enable or Disable crosshair alpha)
Those are the most of the commands used to modify or create your crosshair for CS:GO. If this feels overwhelming to you, there are other options.
CS:GO workshop has a lot of maps created for training and customizing options without ever opening the config files. One of them is this one.
crashz' Crosshair Generator
http://steamcommunity.com/sharedfiles/filedetails/?id=308490450
You load the map in offline mode and customize the crosshair to your liking. It will automatically be saved in your config file and that’s it. If you want to change it later, just open the map again and customize it.
CS:GO VIEWMODEL COMMANDS
- viewmodel_fov “value” (Change field of view)
- viewmodel_offset_x “value” (move your viewmodel left and right)
- viewmodel_offset_y “value” (move your viewmodel back and forward)
- viewmodel_offset_z “value” (move your viewmodel up and down)
If you want visual aid when configuring your viewmodel, you can download and load this map and customize it with it.
crashz' Viewmodel Generator http://steamcommunity.com/sharedfiles/filedetails/?id=365126929
CS:GO RADAR COMMANDS
There are not a lot of radar commands. Mostly you will only use these two.
- cl_radar_always_centered “value” (0 to keep it centred, 1 to rotate as you move your mouse)
- cl_radar_scale “value” (Setting it to 0.35 will scale it to the point where you’ll see the whole map)
CS:GO FPS COMMANDS
You may have read somewhere that certain commands might give you a slight fps boost, while it might cause an improve for some, most will not be that lucky. Most of the commands that others report have given them a fps boost come from clearing out the cache and tweaking some settings. Useful commands for fps are:
fps_max “value” – This command tells the game on how much fps you want it to run. Keep in mind that this is limited by your hardware. If you, for example, average fps between 180 and 250, it is best to lock to 220 as it will not deviate as much. Value set to “0” lets it climb as high as it can.
fps_max_menu “value” – This one is for max fps while you’re in the CS:GO menu. You can lock it to 120 or even higher if you want, it doesn’t really matter. Keep in mind that if your fps_max is set to “0”, this command gets overridden.
AUTOEXEC.CFG
Autoexec is a file also located in the CSGO Config Directory. It is a separate file which can include as many commands as you want. It is mostly used to personalize your settings and easy execution of commands. It is a file that should be automatically executed once you open up Counter-Strike:Global Offensive, but it’s not. For whatever reason that has stopped working and hasn’t been fixed up to this point. To execute your autoexec file, open the console and type.
Having an autoexec file can be useful for many reasons. You might play on many different PC’s because of other reasons, you maybe don’t want your main config file to look messed up. Having a separate file makes it easy to execute the commands that you need and want to use whenever you play. Here are some useful things you can place is your autoexec config file.
- buy script
- radar settings
- fps settings
- viewmodel settings
- personalized binds for other things
You can see an example autoexec file here (hyperlink).